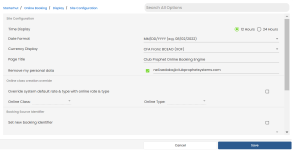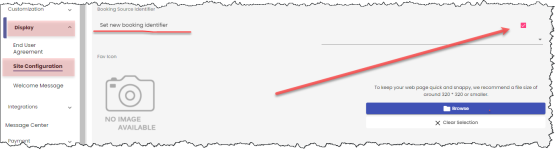Site Configuration
At the Site Configuration screen, you can change your time displays, date format, currency, the title of your site’s webpage, enable your customer to request that their personal information is removed from your database, override the default logic for your rates, enable the tracking of booking sources and add a Fav Icon.
To navigate to Site Configuration
-
Go to the Online Options site and log in as an admin or with the proper permissions.
-
From the Main menu, select Starterhut | Online Booking | Display | Site Configuration.
To change the Time Display
-
Set the Time Display radio button to either 12 Hours or 24 Hours to display the time regularly or in military time, respectively.
-
To change the date format, select the new format from the Date Format drop-down menu.
Note: To see more details, click here>>
-
To change the currency symbol, select the new format from the Currency Display drop-down menu.
Note: To see more details, click here>>
To change the name of your website tab
-
Enter the new title in the Page Title field.
Note: (Available in 3.102) To learn to allow your customers to be able to remove their personal data, click here>>
To override the class creation
Note: In version 3.102, we updated the site’s logic to display your prices when your customer is not logged in. To learn more, click here>>
-
Go to Staterhut | Online Booking | Display | Course | Site Configuration. The Site Configuration screen displays.
-
In the Online class creation override section, select the checkbox to the far right to override the system default rate and type an online rate and type.
-
Select the class and types from the Online Class and Online Type drop-down fields.
Note: This overrides the local system settings when an account is created. This will set the new customer to the specified class and type. In version 3.102, we updated the logic to the site displaying your prices when your customer is not logged in. To learn more, click here>>
-
Click Save in the lower-right corner of the screen.
To set up an alternate booking source identifier
In the 3.96 release, you can now set your site to report any bookings that come through the site as any booking source you desire.
Check the box to the far right of the Booking Source Identifier section.
Note: To see more details, click here>>
To change the Favicon in the tab of the website
You can change the Fav Icon which is the icon that displays next to the Page Title tab, by doing the following in the Site Configuration page:
-
Click the Upload button. The new icon displays to the left.
Examples of both: 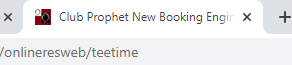
-
Click Save to update your changes. The next time your customer visits your online reservation page the updates display in the tab of the site.